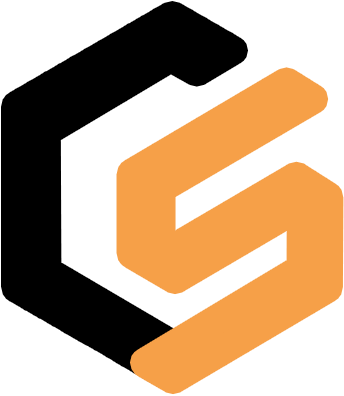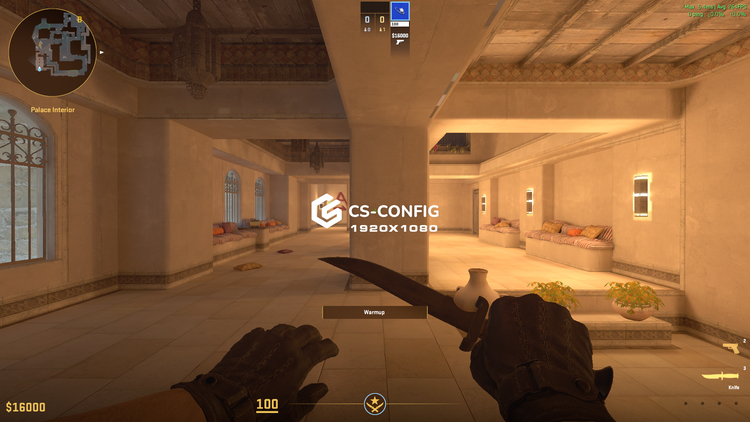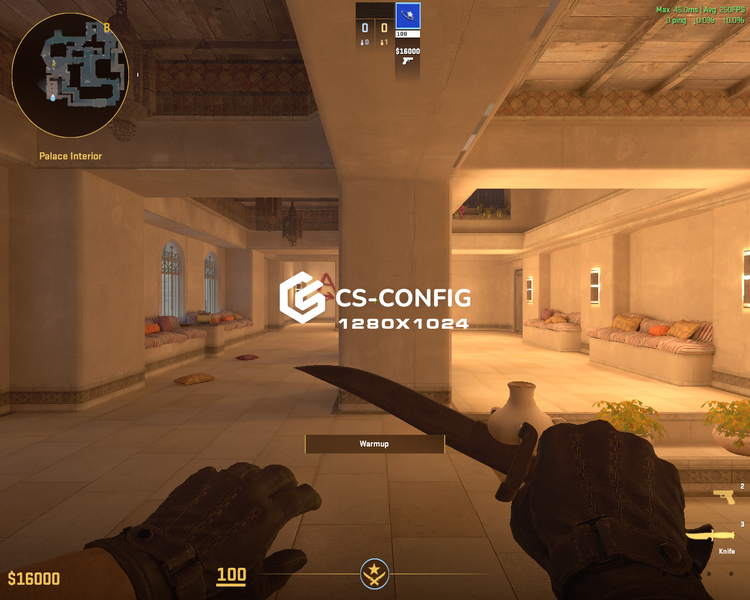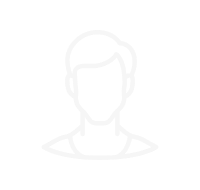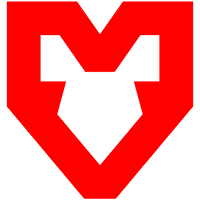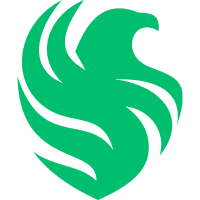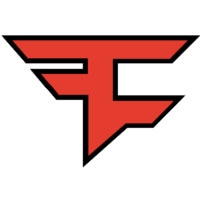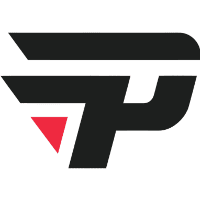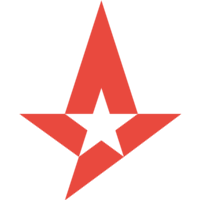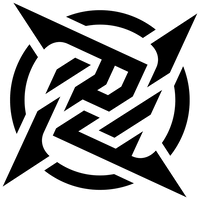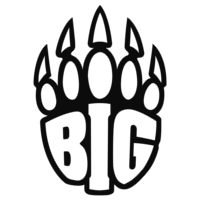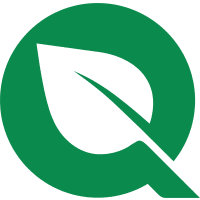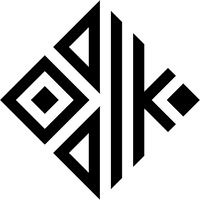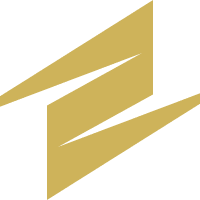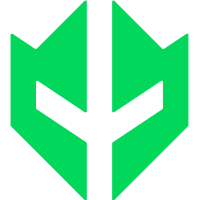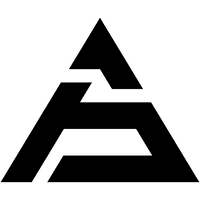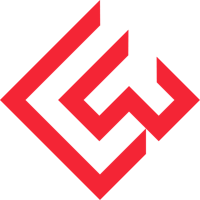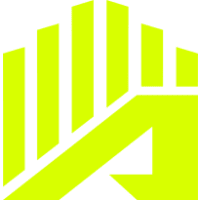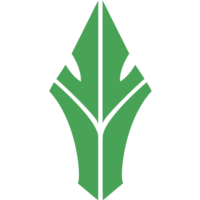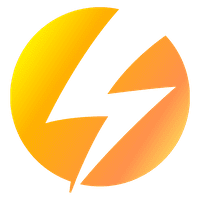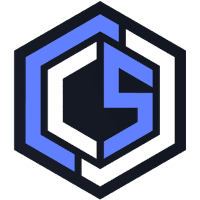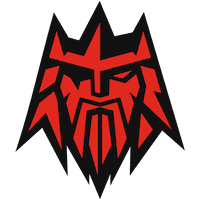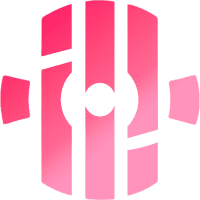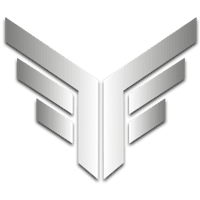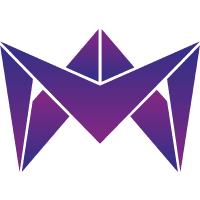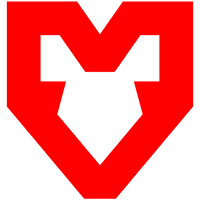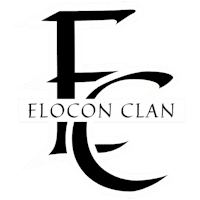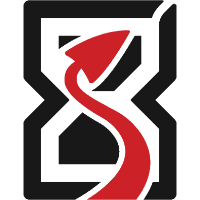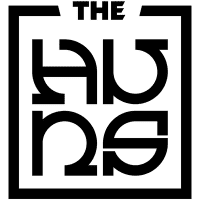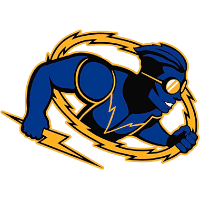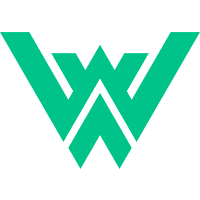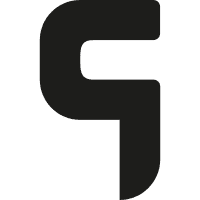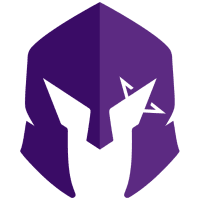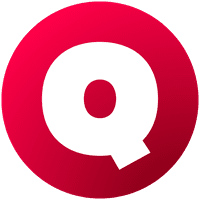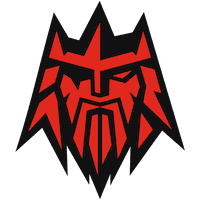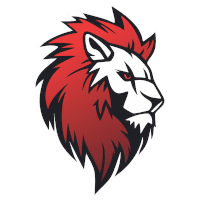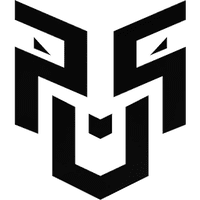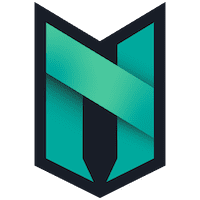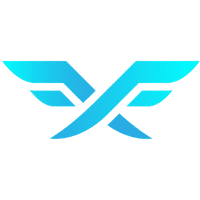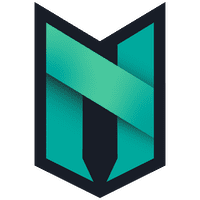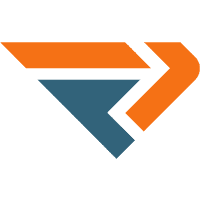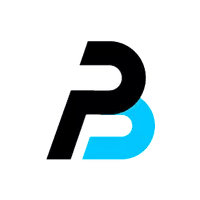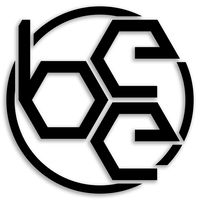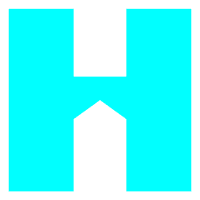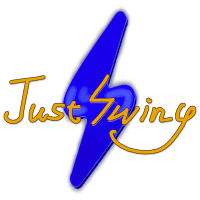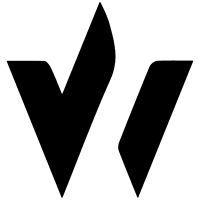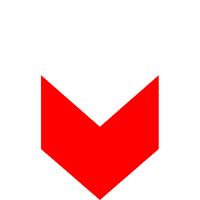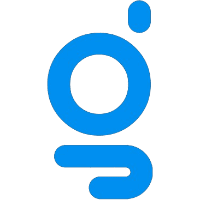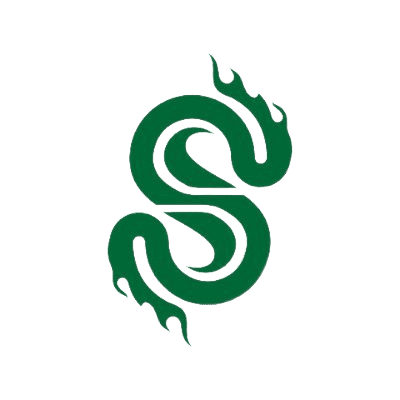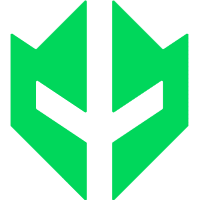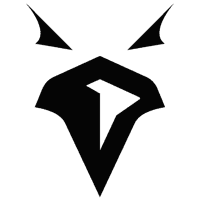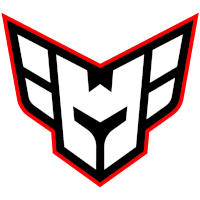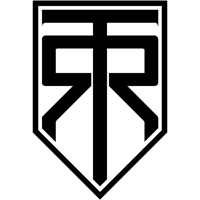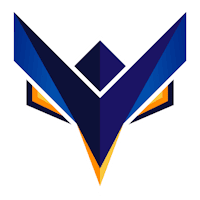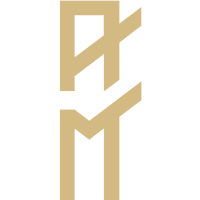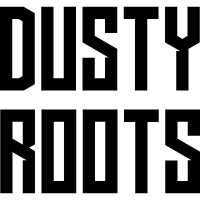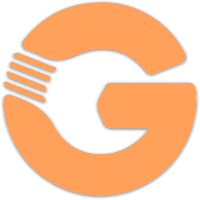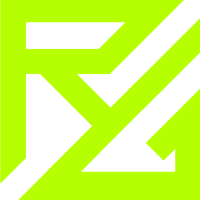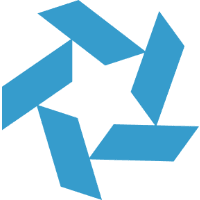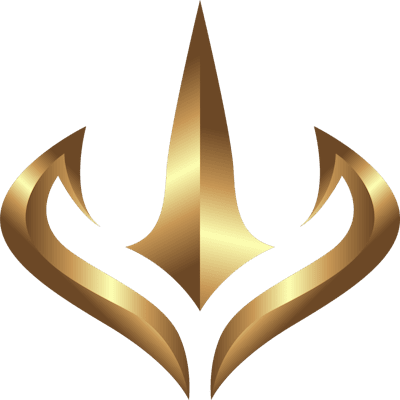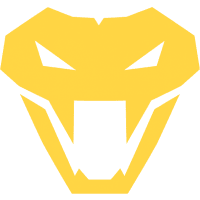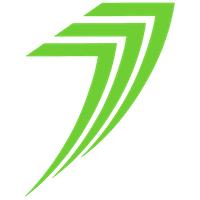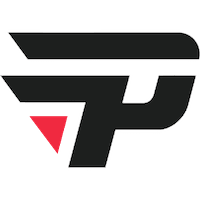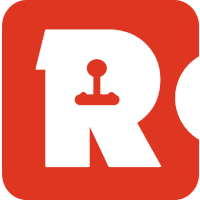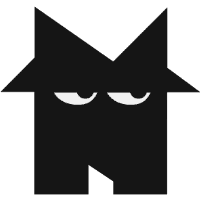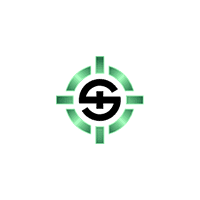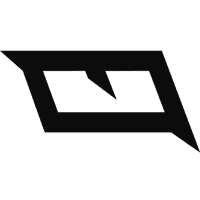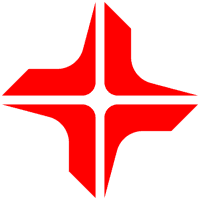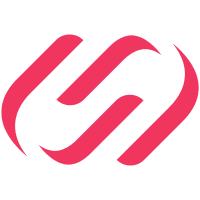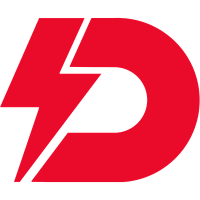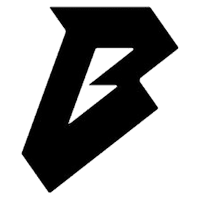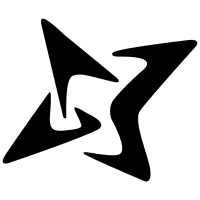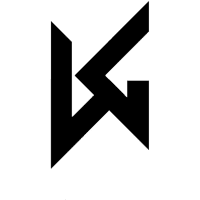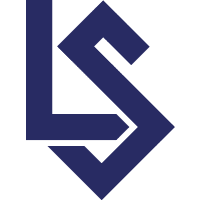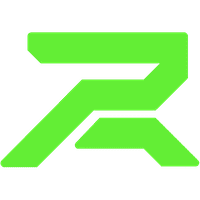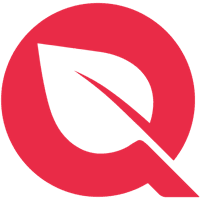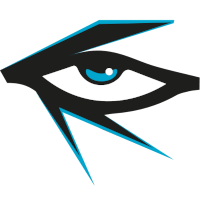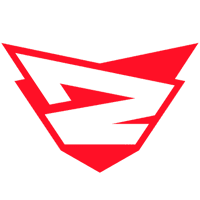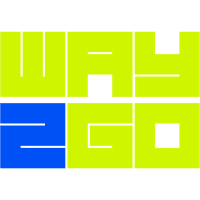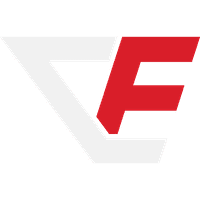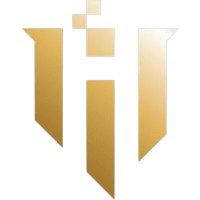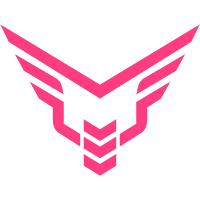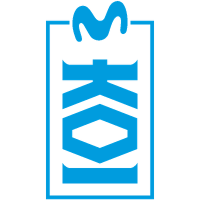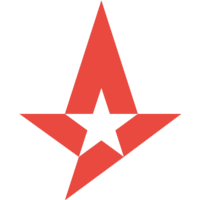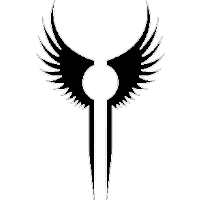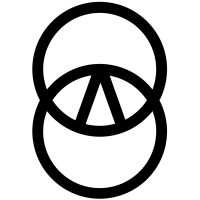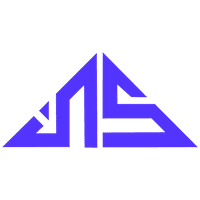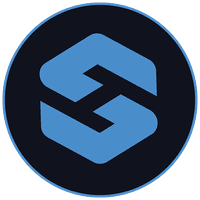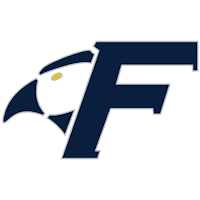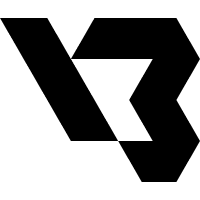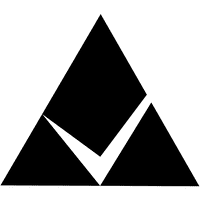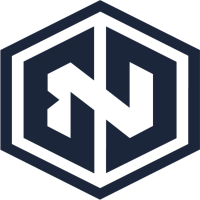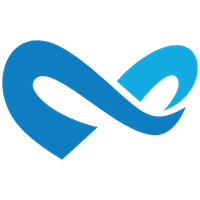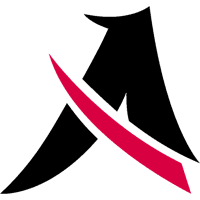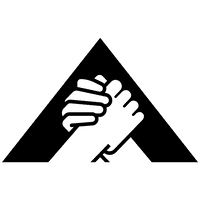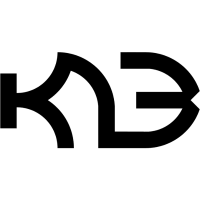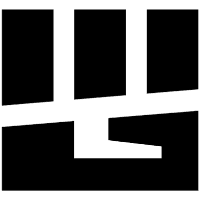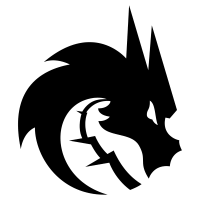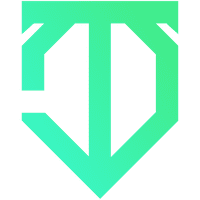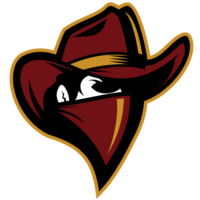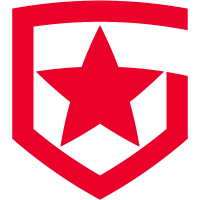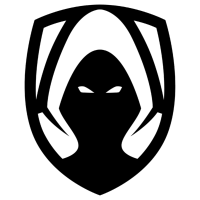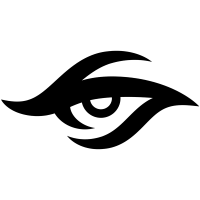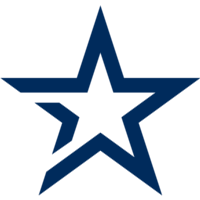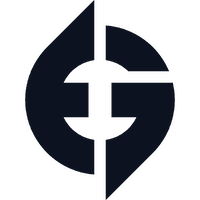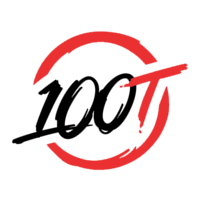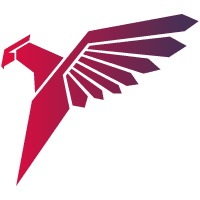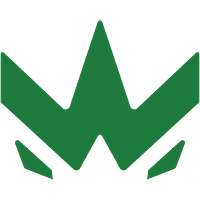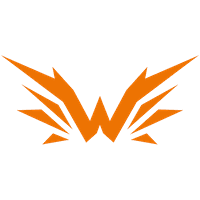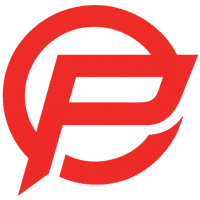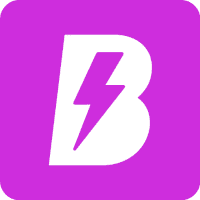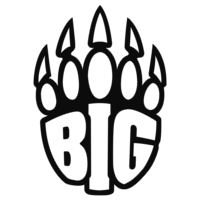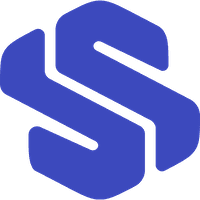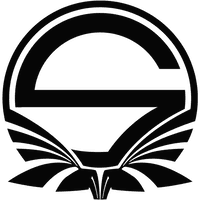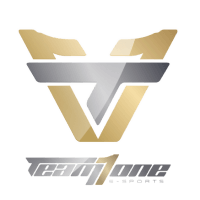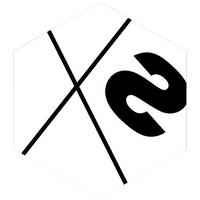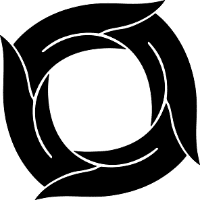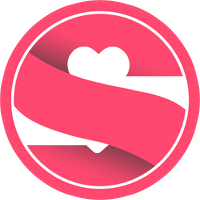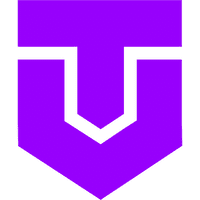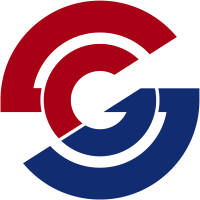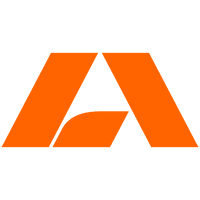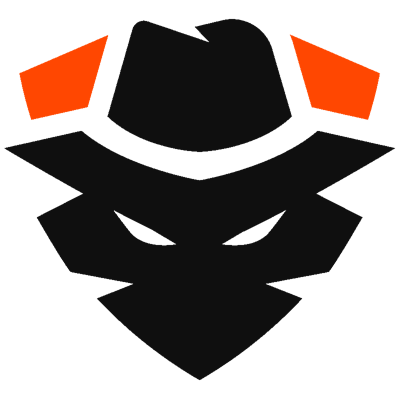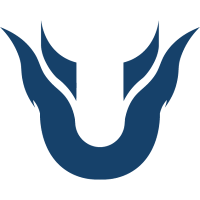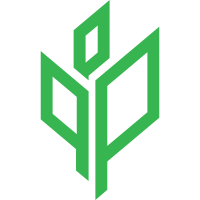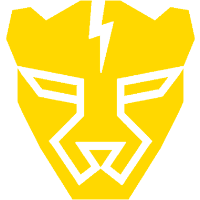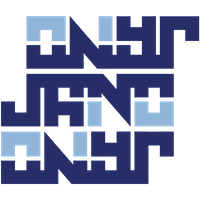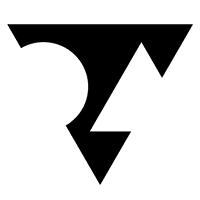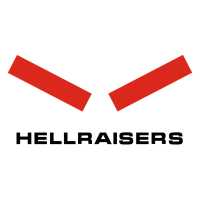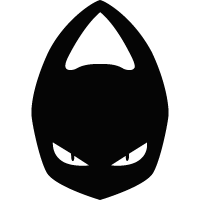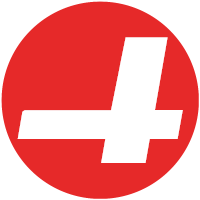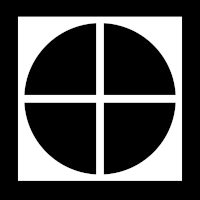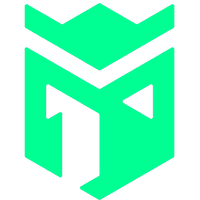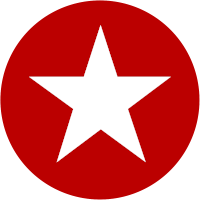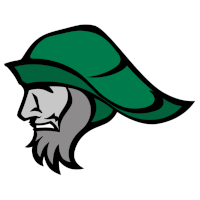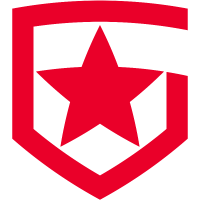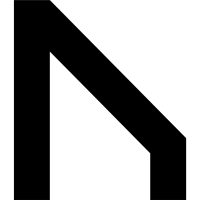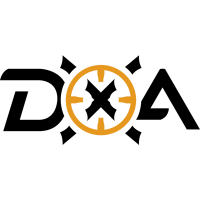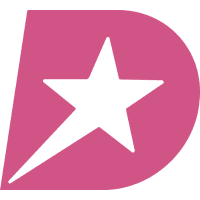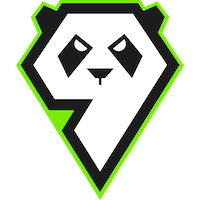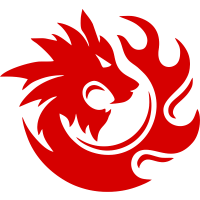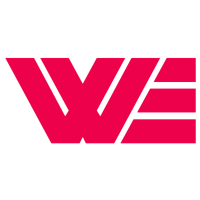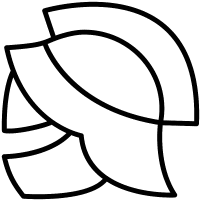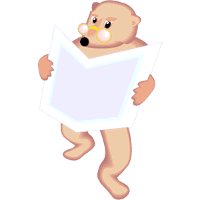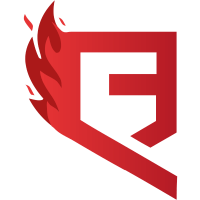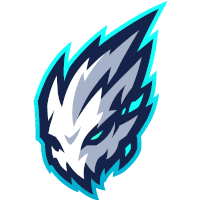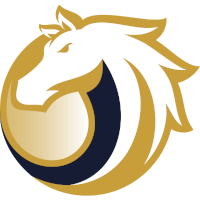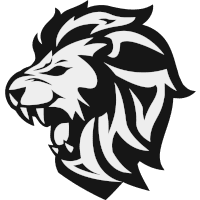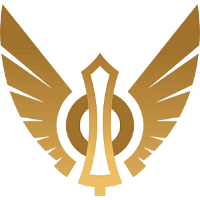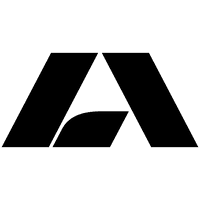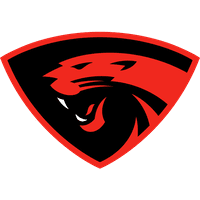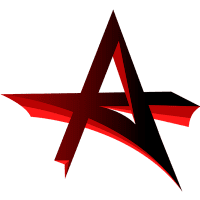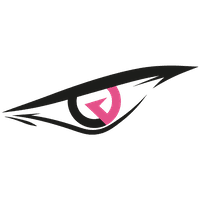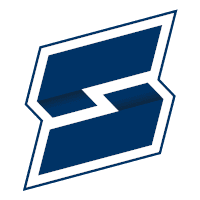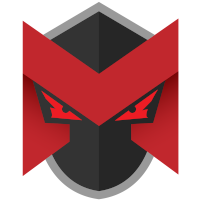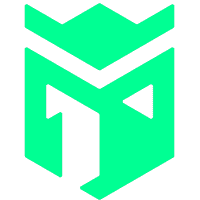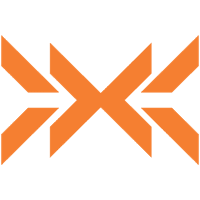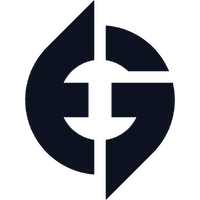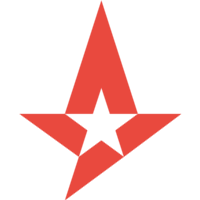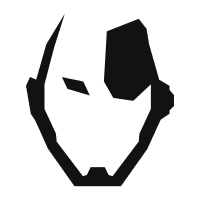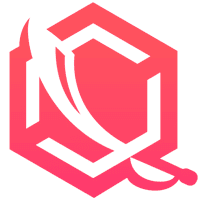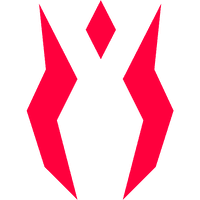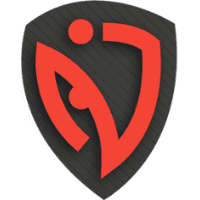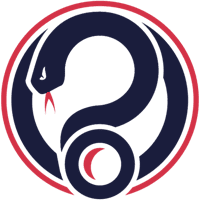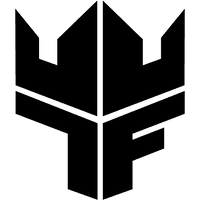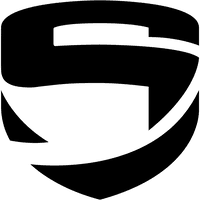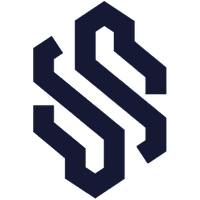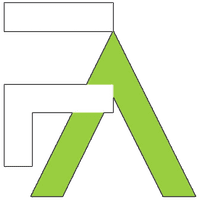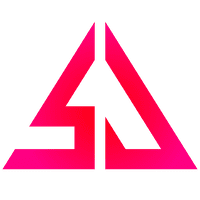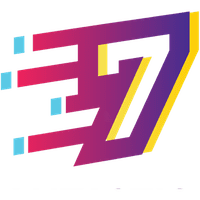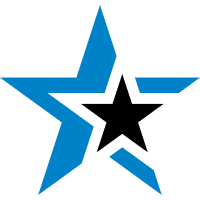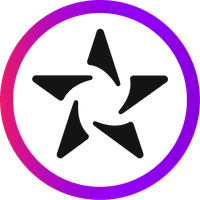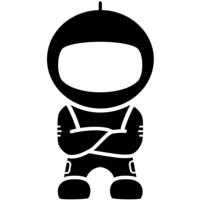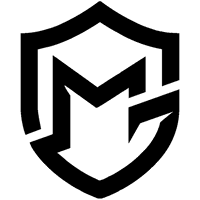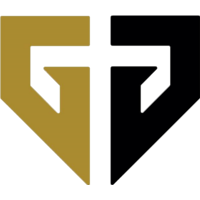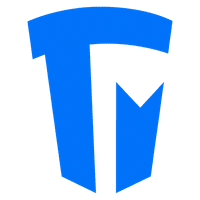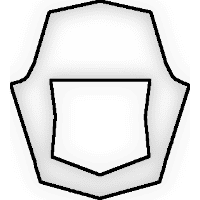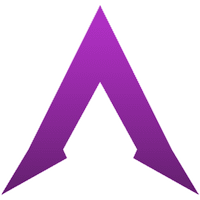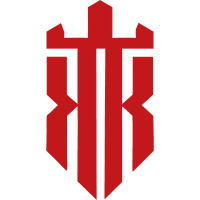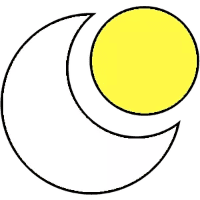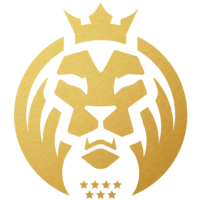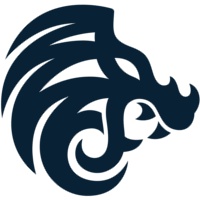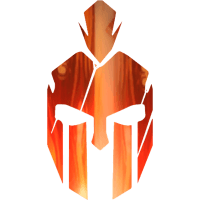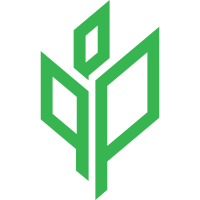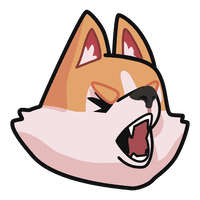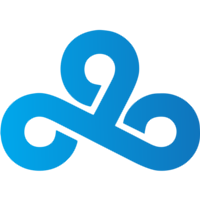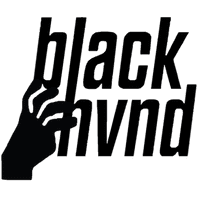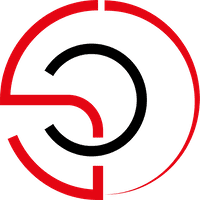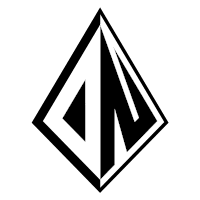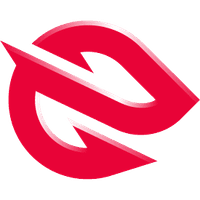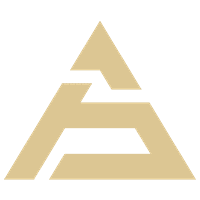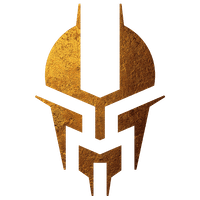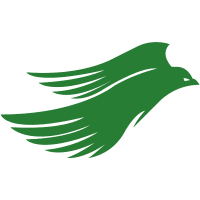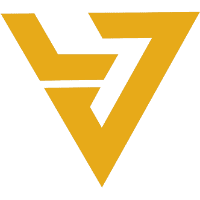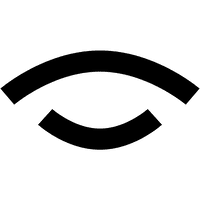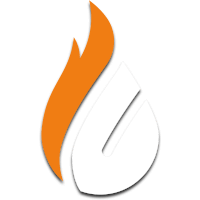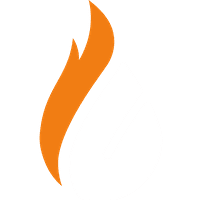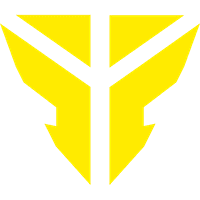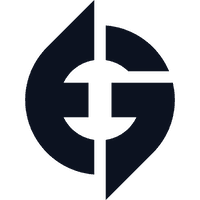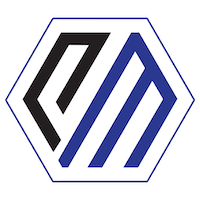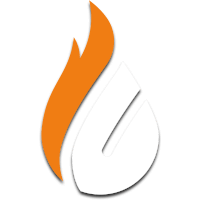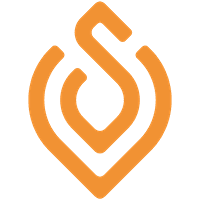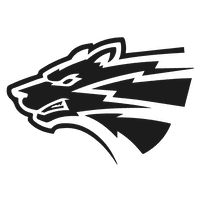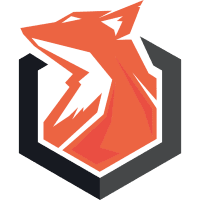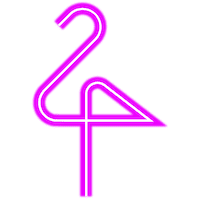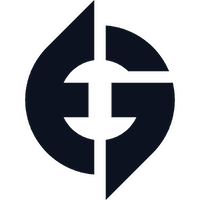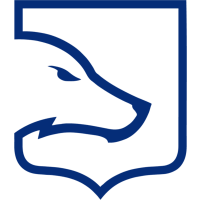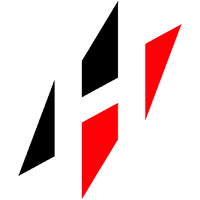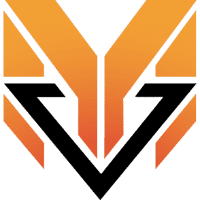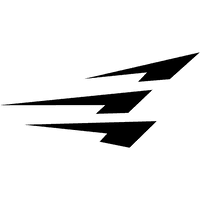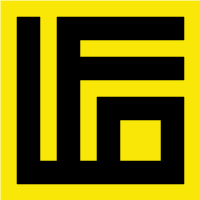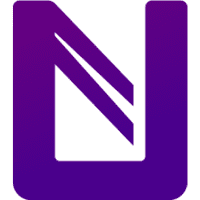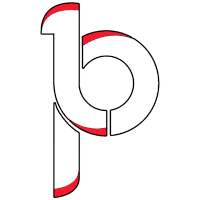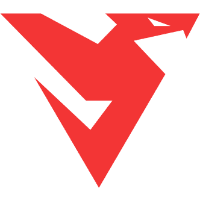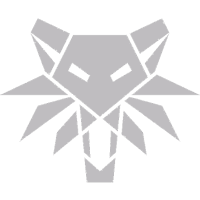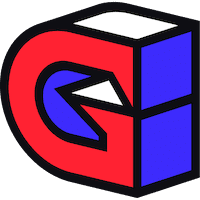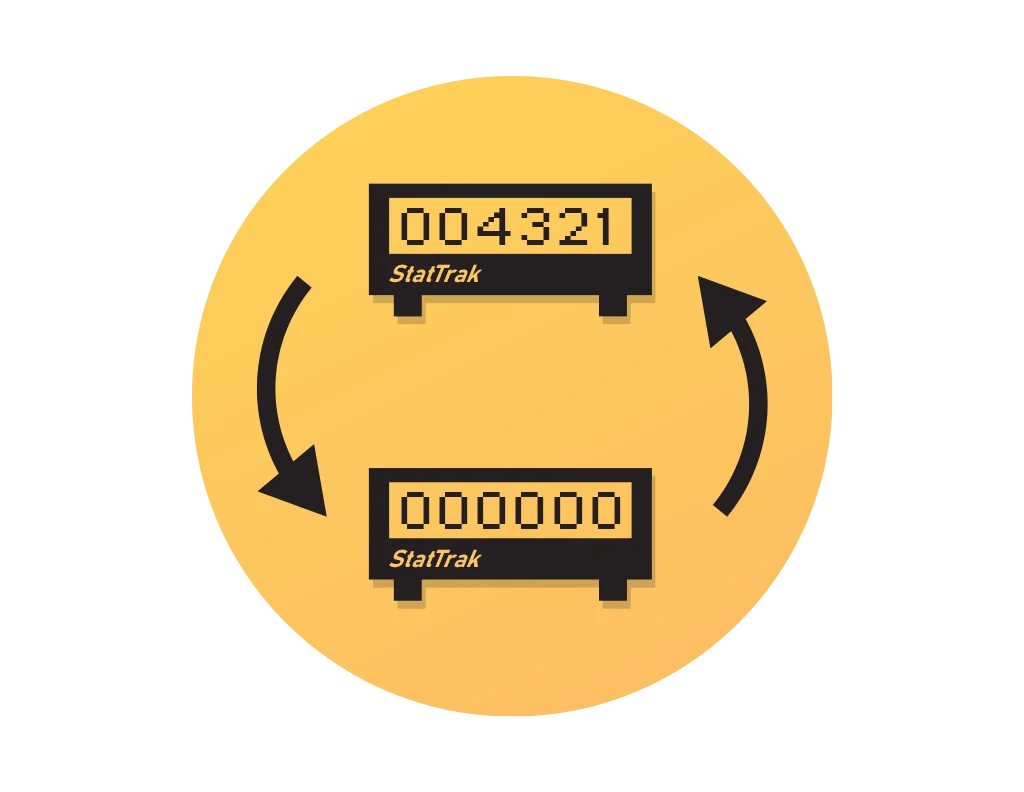09.12.2024
Counter-Strike 2
Как убрать чёрные полосы в CS2
Многие игроки выбирают соотношение сторон 4:3 в CS, так как оно позволяет увеличивать ширину моделей и повышать FPS, а также просто потому, что многим так удобнее. Несмотря на то что изображение становится менее ярким, это волнует далеко не всех, и в CS2 также можно играть с этим соотношением сторон.
При первом использовании соотношения 4:3 в игре появятся черные полосы по бокам, но от них можно легко избавиться. Если у вас видеокарта Nvidia, вот что нужно сделать:
Картинка сильно различается между 16:9 и 4:3, как и угол обзора, взгляните самостоятельно:
Это формат экрана 16:9 - разрешение 1920 на 1080. Теперь посмотрим на формат экрана 4:3 - разрешение 1280 на 1024:
Из плюсов формата экрана 4:3 можно отметить заметный буст вашего FPS - в некоторых случаях, ваш FPS может вырасти на 60 кадров/с.
Как сделать разрешение 4:3 в CS2?
- Перейдите в настройки CS 2;
- Перейдите в категорию "Изображение" и в подкатегорию "Графика";
- "Режим отображения" должен быть "на весь экран", ведь иначе не сможем сделать разрешение 4:3;
- В пункте "Формат экрана" выберите "Обычный, 4:3";
- Выберите подходящее разрешение;
- Если ваш монитор поддерживает частоту обновления больше 60 Гц, не забудьте выбрать нужную частоту обновления, потому что данный параметр сбрасывается при смене формата экрана;
- Нажмите "Применить изменения".
- Перейдите в категорию "Изображение" и в подкатегорию "Графика";
- "Режим отображения" должен быть "на весь экран", ведь иначе не сможем сделать разрешение 4:3;
- В пункте "Формат экрана" выберите "Обычный, 4:3";
- Выберите подходящее разрешение;
- Если ваш монитор поддерживает частоту обновления больше 60 Гц, не забудьте выбрать нужную частоту обновления, потому что данный параметр сбрасывается при смене формата экрана;
- Нажмите "Применить изменения".
Как убрать чёрные полосы в CS2?
- Открыть панель управления Nvidia (для этого нажмите ПКМ по рабочем столе Windows и выберите соответствующий пункт контекстного меню);
- Перейдите в раздел "регулировки размера и положения рабочего стола";
- В меню "Масштабирование" выберите опцию "Во весь экран";
- В параметре "Выполнения масштабирование на" нужно выбрать "ГП"
- Применяем настройки и готово.
Что делать пользователям видеокарты AMD:
- Откройте AMD Radeon Software (для этого нажмите ПКМ по рабочем столе Windows и выберите соответствующий пункт контекстного меню);
- Зайдите в настройки (шестеренка в правом верхнем углу);
- Откройте вкладку "Дисплей" и промотайте до строчки "Масштабирование ГП";
- Включите "Масштабирование ГП";
- В "Режиме масштабирования" выбираем "Полная панель";
- Открываем раздел "Игры" и выбираем CS2;
- В "Режиме масштабирования" выбираем "Полная панель".
- Перейдите в раздел "регулировки размера и положения рабочего стола";
- В меню "Масштабирование" выберите опцию "Во весь экран";
- В параметре "Выполнения масштабирование на" нужно выбрать "ГП"
- Применяем настройки и готово.
Что делать пользователям видеокарты AMD:
- Откройте AMD Radeon Software (для этого нажмите ПКМ по рабочем столе Windows и выберите соответствующий пункт контекстного меню);
- Зайдите в настройки (шестеренка в правом верхнем углу);
- Откройте вкладку "Дисплей" и промотайте до строчки "Масштабирование ГП";
- Включите "Масштабирование ГП";
- В "Режиме масштабирования" выбираем "Полная панель";
- Открываем раздел "Игры" и выбираем CS2;
- В "Режиме масштабирования" выбираем "Полная панель".
В чём разница?
Это формат экрана 16:9 - разрешение 1920 на 1080. Теперь посмотрим на формат экрана 4:3 - разрешение 1280 на 1024:
Из плюсов формата экрана 4:3 можно отметить заметный буст вашего FPS - в некоторых случаях, ваш FPS может вырасти на 60 кадров/с.
Комментарии